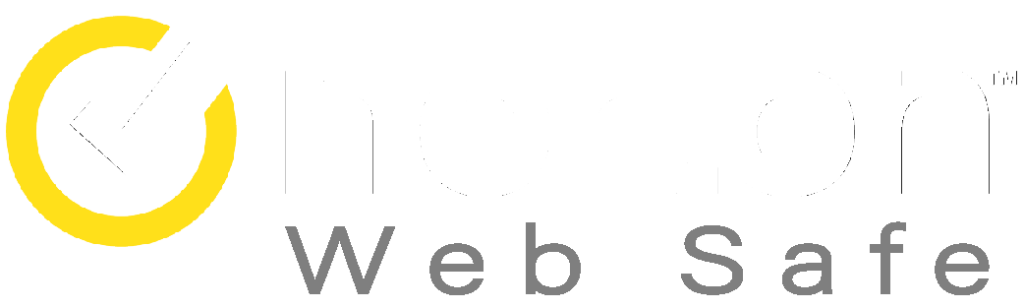Experience the Best of IPTV Streaming with Amazon FireStick
Amazon Fire TV Stick is a powerful streaming device that provides access to a vast array of content, including movies, TV shows, and more. It also allows you to access IPTV services, giving you the ability to stream live, on-demand, and catch-up content from multiple providers. With Firestick, you can enjoy your favorite IPTV channels on your TV, providing you with a high-quality viewing experience.

Table of Contents
Why Choose Amazon Fire TV Stick for IPTV Streaming?
Amazon Fire TV Stick is a popular choice for watching IPTV due to its user-friendly setup and features. It grants access to a variety of streaming services, including IPTV, and comes with voice control and search functions for convenient browsing. Moreover, the Firestick is energy-efficient, reducing electricity bills.
In conclusion, Amazon Firestick is an excellent option for those seeking IPTV content. With easy setup, voice control, and a wide range of streaming options, it offers a superior viewing experience. By choosing Amazon Firestick, you can save on energy bills while enjoying uninterrupted IPTV streaming. Upgrade your IPTV experience today with Amazon Fire TV Stick.”
How to Setup IPTV on Amazon Firestick:
Although IPTV Smarters App is not available on Amazon Store, you can sideload it on your Firestick for access to live TV channels.
First, you need to enable the “Apps from Unknown Sources” option to sideload any app. Once that is done, you can proceed to install IPTV Smarters on your FireStick.
Follow the below steps to enable the option and install IPTV Smarters App on your FireStick:
- From the FireStick home screen, go to the top menu bar
- Select “Settings” from the menu bar
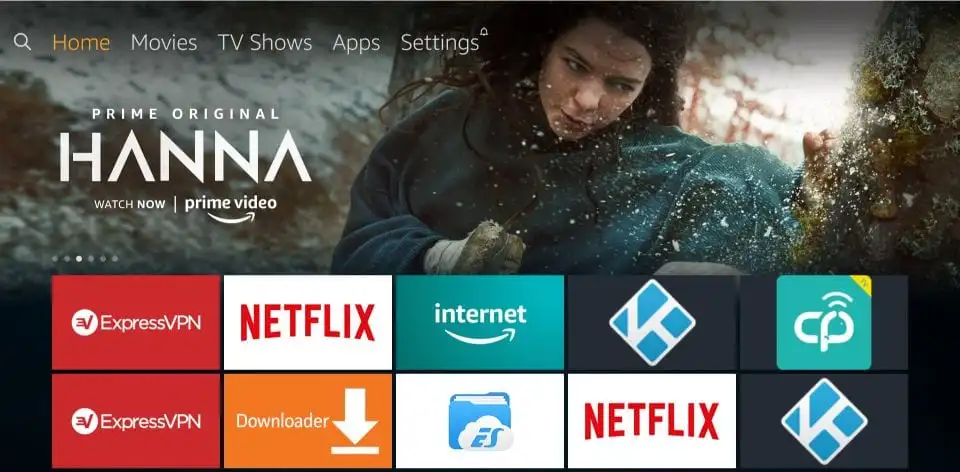
In the Settings, select “My Fire TV”. On the next screen, choose “Developer Options” from the list of options displayed.
If the “Developer Options” do not appear on your Firestick device, you can follow these steps to make them reappear:
- Select “FireStick Settings” from the main menu.
- Click on “My Fire TV”.
- If you do not see “Developer Options” on the next screen, proceed to the next step. Otherwise, you can skip the following steps.
- Click on “About” (only if you do not see “Developer Options” on this screen).
- Quickly click on your Fire TV Stick remote’s button 7 times in rapid succession.
- You will see a notification at the bottom of the screen stating, “No need, you are already a developer.” This indicates that you have successfully enabled Developer Options.
- Press the back button once or go back to “Settings” and select “My Fire TV” again.
- Now you will see “Developer Options” listed among the available options.
Please note that if you already see the “Developer Options” in the initial steps, you do not need to perform the additional steps mentioned above.
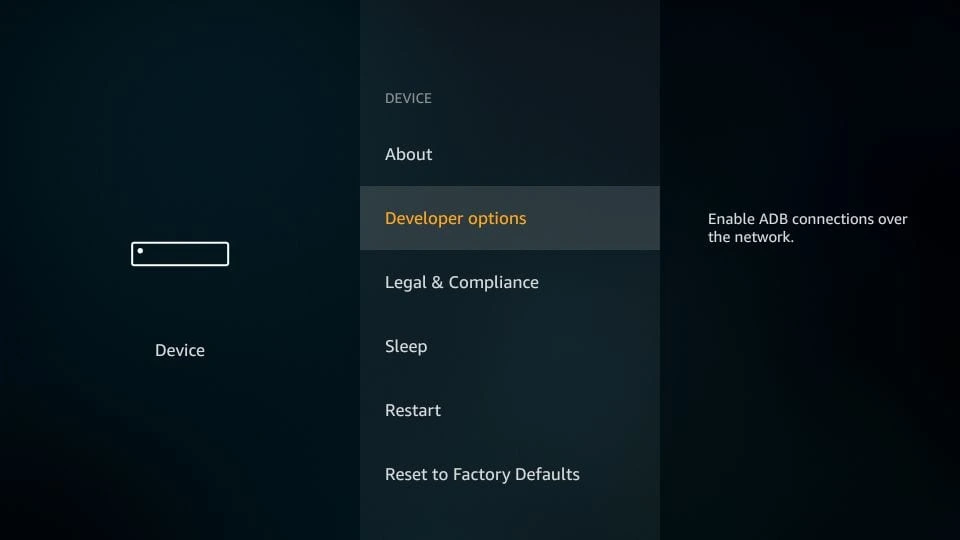
To proceed, you need to verify if ‘Apps from Unknown Sources’ is ON or OFF.
If it’s OFF, simply click on it once to enable it.”
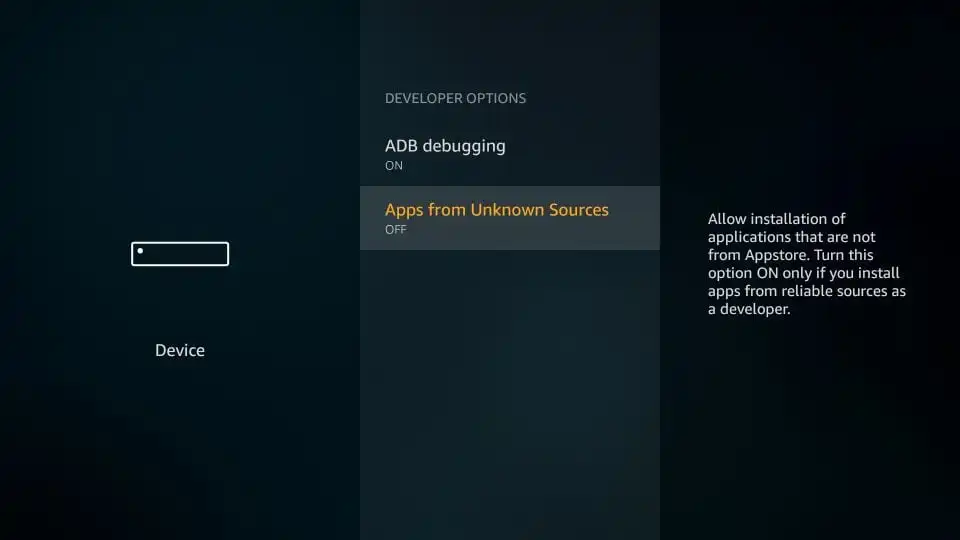
A warning message will appear.
Click on ‘Turn on’ to keep the ‘Apps from Unknown Sources’ option enabled.
With this, you can configure FireStick settings to install third-party apps like IPTV Smarters.
Follow the steps mentioned below:
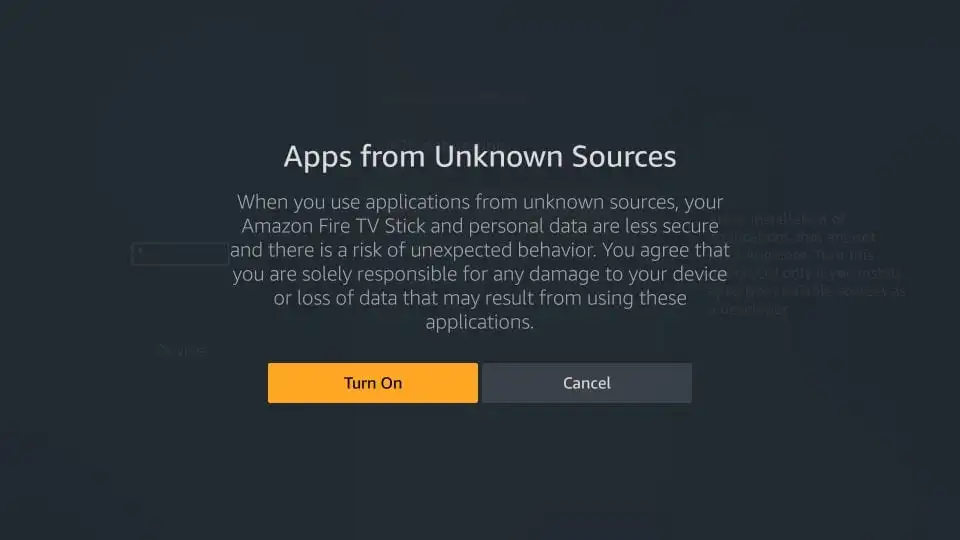
Step 1: Installing the Downloader App to sideload “IPTV Smarters” on FireStick
To sideload IPTV Smarters on your FireStick, you need to install the Downloader app, as browser downloads are not allowed.
Here’s how to install the Downloader app:
- On your FireStick home screen, select the Search option.
- Type “Downloader” in the search bar.
- Click on the Downloader option when it appears in the search results.
- Click on the Downloader icon on the following screen to download and install the app.
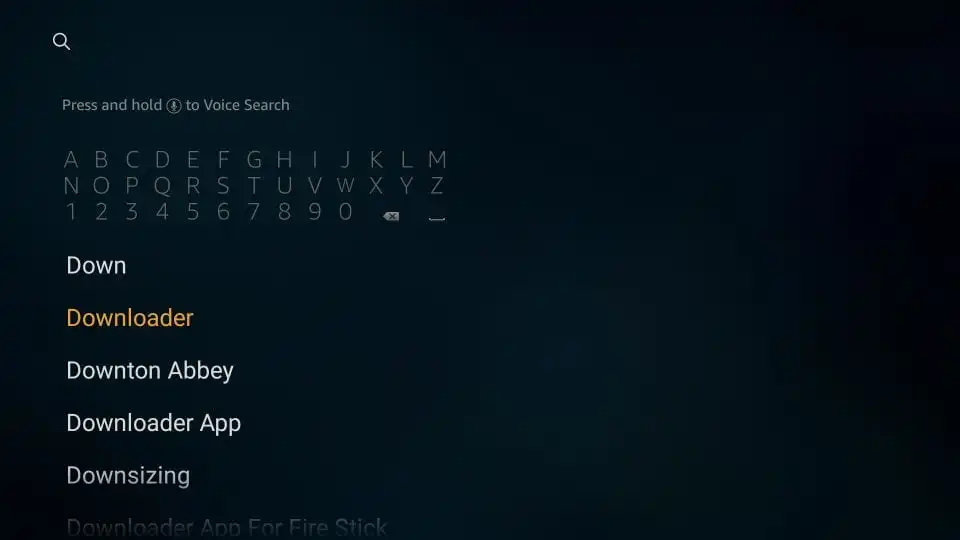
Step 2: Installing the IPTV Smarters App
Open the Downloader app on your Firestick. On the screen, click the URL text box and enter the following path:
https://www.iptvsmarters.com/iptv-smarters-4.0.5.apk (new version)
Or use this Code for Downloader App 591178
Then click on “Go” to proceed.
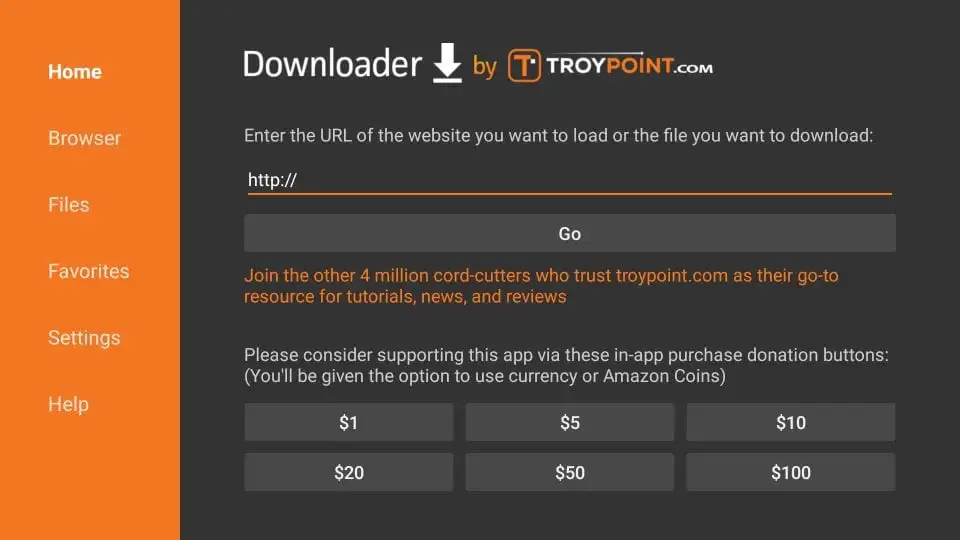
Step 3:
Once the download is complete, the Downloader app will run the APK file and start the installation process. Click on the Install button and wait for the installation to finish.
Congratulations, you have successfully installed the IPTV Smarters app on your Firestick!
When you launch the IPTV Smarters app for the first time, you will be prompted with the Terms of Use window. Simply scroll down and click on the Accept button.”
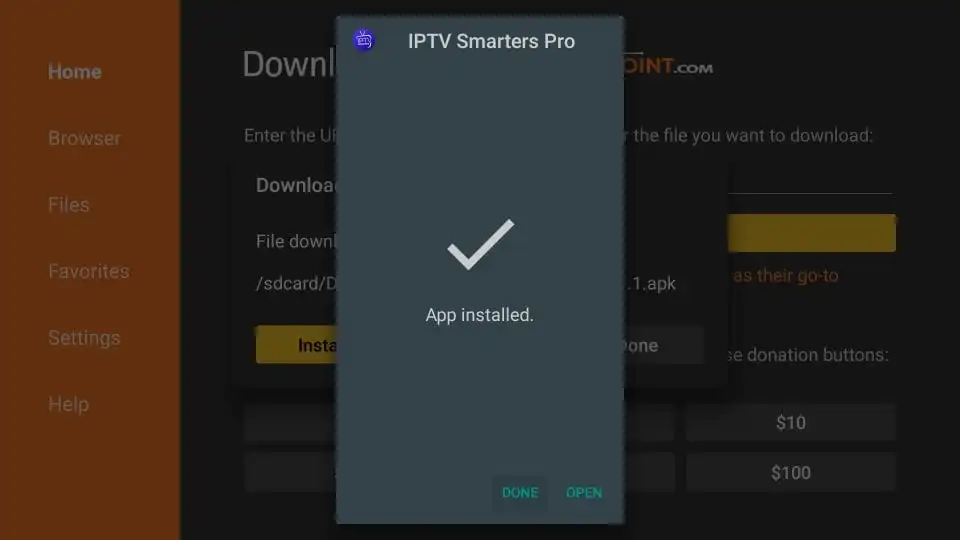
Now that the IPTV Smarters app is installed and ready to use, let’s move on to setting up the IPTV service.
Step 4:
Open the IPTV Smarters app and select ‘Add user’ Next, click on ‘Login with Xtream Codes API’
In the first box, choose a name of your preference. In the remaining boxes for ‘Username’, ‘Password’ and ‘URL’, enter the information provided by your IPTV service provider (you can obtain it here: [LINK]).
Click ‘ADD USER’ to proceed to the next section, and wait a few seconds for the app to download the necessary files.
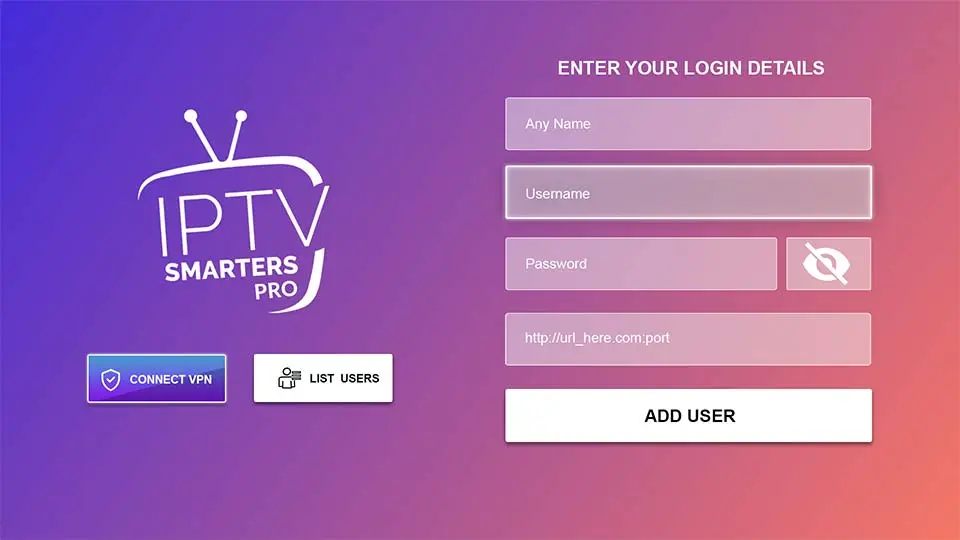
Step 5:
Next, click on the ‘Live TV’ icon in the IPTV Smarters app and select the channel group you want to watch.
After that, click on the channel name, and double-click on the small screen to switch to full-screen mode. This is the final step to start watching your chosen channel.
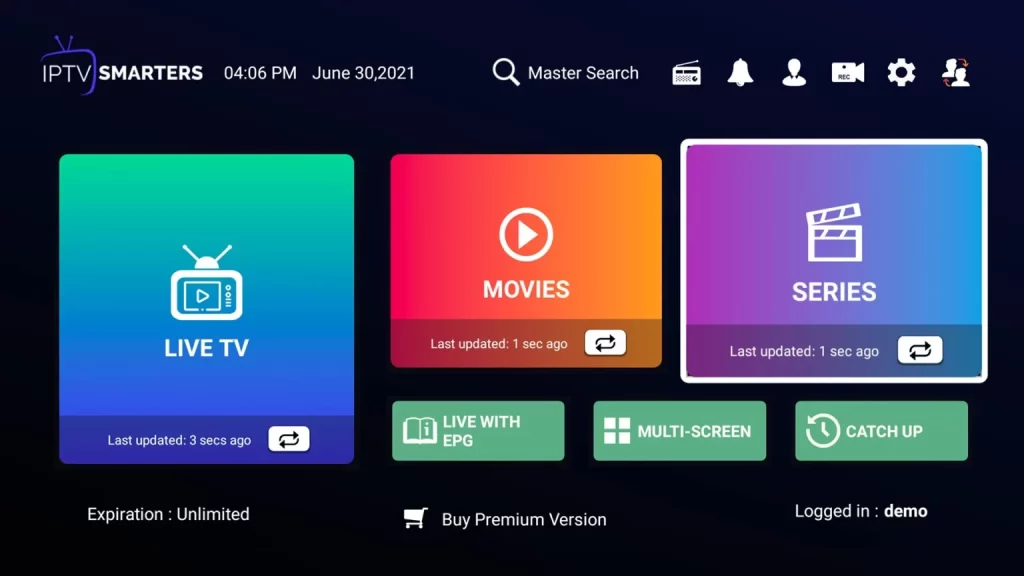
To switch to full-screen mode, simply click on the channel name and then double-click on the small screen.
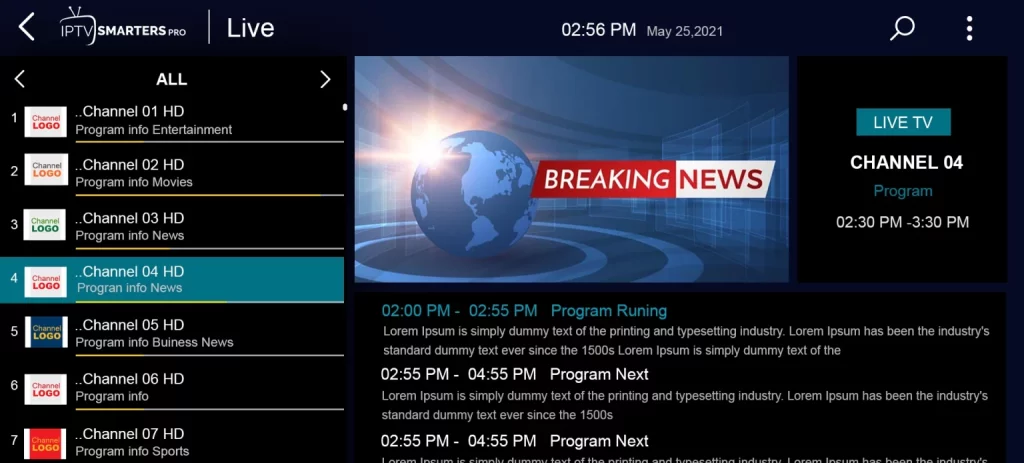
In conclusion, setting up IPTV on FireStick using IPTV Smarters app is a simple process that requires sideloading the app and configuring it with your IPTV provider’s details. By following the steps outlined in this guide, you can easily install and set up IPTV Smarters on your FireStick to enjoy high-quality streaming of live TV channels. With the increasing popularity of IPTV, this guide provides a comprehensive solution for users who want to access their favorite TV channels and programs conveniently.